

Choose Format > Text and then choose the alignment: Align Left, Center, Justify, Align Right.(You can also click on the Inspector button in the toolbar and click on the Text Properties tab. Choose Window > Text from the menu to open the Text Properties tab in the Inspector.Choose Format > Font > Show Fonts from the menu.Click and drag to select the text you want to format or use the Edit tool to select the text box if you want to format all the text in the box.(Also through the Fonts window > Tools menu > Characters.) Other Characters are located in Edit > Special Characters.Superscript and Subscript are located in Format > Font > Baseline.Choose Edit > Wrap Text to change the wrapping mode on any text box.
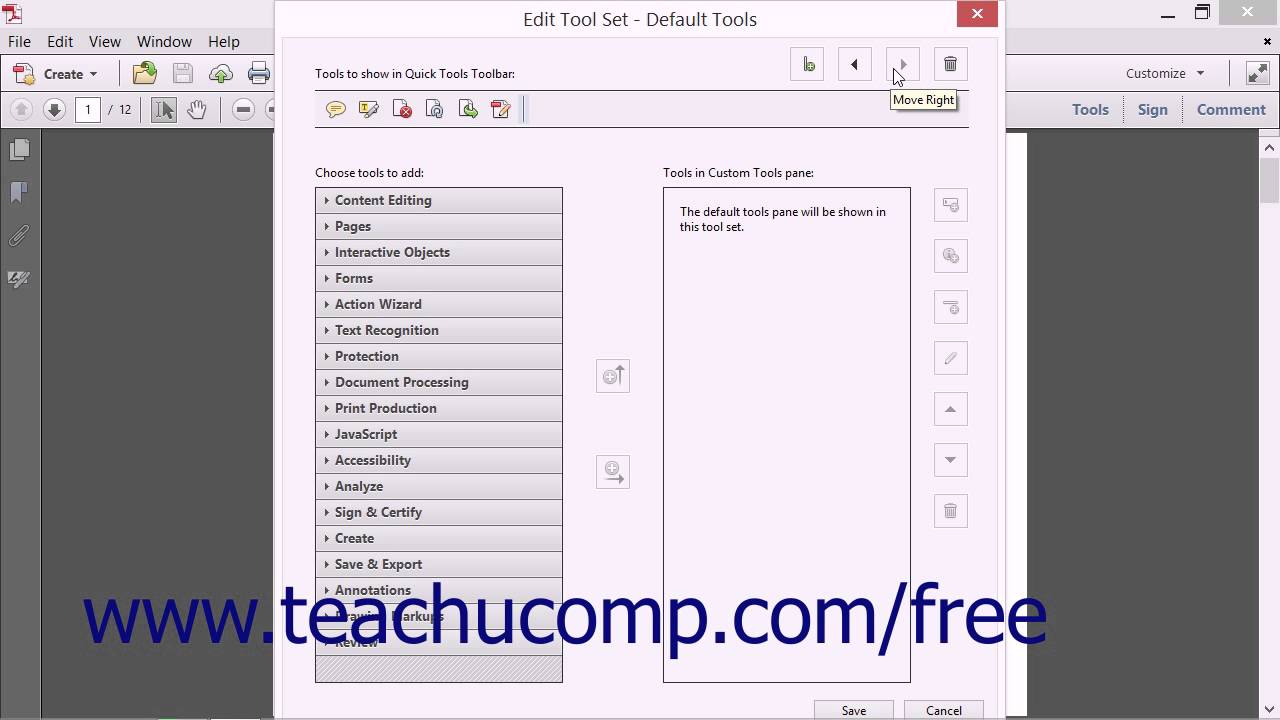
This can save time if you are repeating a style. Option-dragging a text box with the Edit tool will make a copy of the box.This is especially helpful when Filling Out Forms. Double-click the Text tool to keep it selected. By default, the Text tool reverts to the Edit tool after inserting text.Use the handles to resize the text box the text will automatically wrap.You can also paste text from the Clipboard that you've previously copied. The text will automatically wrap to the size of the box. Click and drag to create a text box with a specific size.The box will expand to hold the text you add. Click anywhere on the page to insert a text box.In particular, fonts and spacing will vary at times. The results may not match the underlying text exactly.Correct Text works best on small portions of text in the same line or paragraph.The selected text is replaced with an text box that can be edited or deleted as usual.Click the Correct Text button in the toolbar.
Add text box editor to toolbar acrobat pro pdf#
Nuance PDF Converter lets you edit or delete original text in your PDF document.

For more information see Assigning Comments to Layers Status History Sets the layer that the annotation belongs to. Layer - Only available when the document contains layers. Locked - When checked prevents the following on the annotation: being moved or resized, editing appearance properties, & deleting the annotation. Save as default - When checked this will make the selected appearance settings the default for any new Text Box annotations going forward Transparency - Sets the transparency of the text annotation S - Marks the selected annotation text with a strikethrough U - Makes the selected annotation text underlined Horiz Align - Sets the horizontal alignment of the text dotted, dashed, cloud, etc.)īorder Color - Sets the color of the border Style - Sets the style for the border line (i.e.
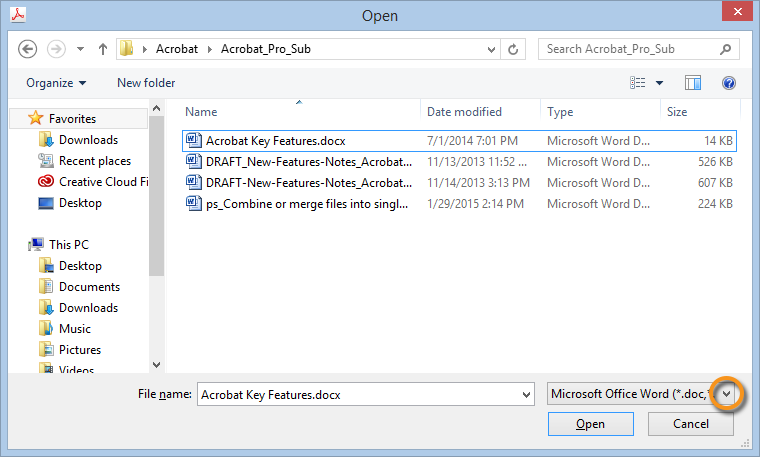
Appearanceīorder Width - Sets the width of the border line The Text Box annotation contains the following property settings. To access the Text Box properties go to the Properties Tab on the toolbar or right click (Mac: Ctrl + Click) on the annotation and choose Properties in the mouse menu or click on the edit button on the Mini Toolbar. Tip: Text on the System Clipboard can be pasted into a PDF document as a Text Box. To finish press Esc or click elsewhere on the document.Type the text you wish to add in the text box.Click and drag to create the rectangle for the text box.Start the Text Box tool by clicking the in the Comment Tab on the toolbar or using the shortcut key Ctrl + Alt + T (⌘ + Alt + T on Mac) (Ctrl + Alt + Shift + T on Linux).Once placed you can resize the shapes to reflow the text within the boxes as well as edit additional properties using the Quick Properties or Mini Toolbars. The text is contained within a box that is created when placing a text box on the page. The Text Box tool creates a text note on the document.


 0 kommentar(er)
0 kommentar(er)
